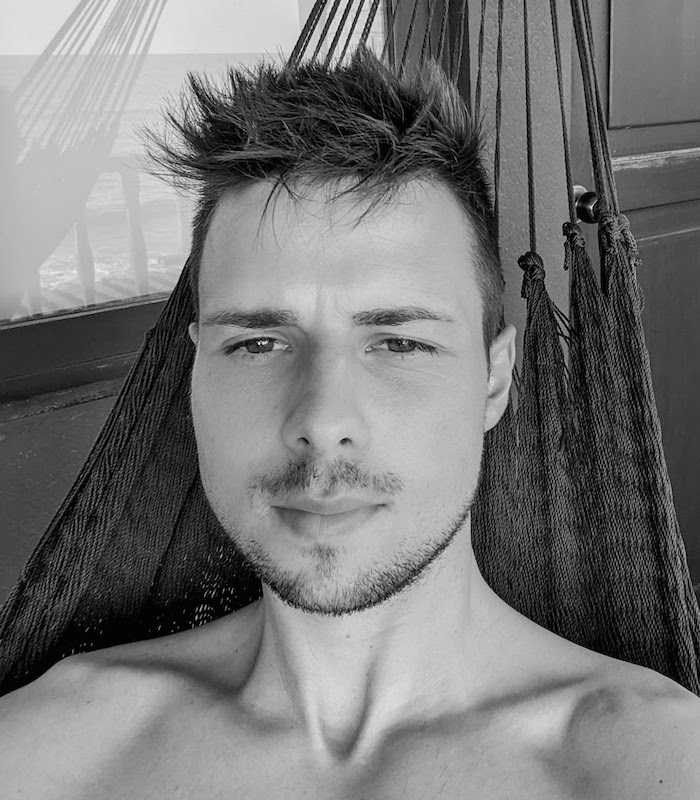Stateless WordPress Docker Container
In this Post, I will show you how you can build a stateless WordPress Setup in a Docker container. The container can later be used in production or as a reproducible development environment.
Motivation
My main motivation in building a stateless Docker container was to be able to deploy and scale the container without having to set up a clustered filesystem. For this to work, we have to make some modifications and give up some flexibility, in favor of much better maintainability and easier scalability.
The following setup can also be used as a local development environment.
All the Code can be found on Github here wordpress-stateless.
Core Concepts of the Setup
The main difference from a traditional Docker WordPress container setup is that we do not mount Docker volumes into the container. Neither for the WordPress Installation itself nor for the wp-content directory. We install all our plugins and themes on docker build via the Dockerfile.
This way the "docker build" command creates a self-contained image with all plugins and themes that we can tag via "docker tag" to have it assigned a specific build version. Now we can distribute the container to multiple Hosts and don't have to worry about the filesystem or any kind of volume mounts.
As said before we lose some flexibility. The simplicity of installing plugins via the WordPress Admin is no longer a valid option. Because we have no docker volume mounts, a container restart causes the filesystem to be reset to the initial state of the tagged docker image layer.
But how should we handle media uploads? I thought you might ask. For this, we use a CDN ( Content Delivery Network) service in conjunction with a WordPress plugin that supports moving the uploaded files to the CDN and rewriting all media links to point to the CDN.
For my setup, I choose Google Cloud Storage and the WP-Stateless WordPress Plugin.
Security
Security with WordPress should always be taken seriously. If an attacker manages to get access to your container and embeds malware in your local files to serve to your users, you can just restart your container and reset it back to the build state. I have described more on the update of Wordpress itself in the Production section later on.
Docker images
I have built multiple Dockerfiles, some of them are depending on each other. It may sound complex but it actually makes things easier when working with the images. Let's first build them via the build script found in the root of the Github repo.
./build-images.sh 4.7.2
We have to provide a version for the images, I'm using the Wordpress Core Version that is defined in the Base Image Dockerfile but you could provide a different version here.
Base container
FROM php:7.1-fpm
# install the PHP extensions we need
RUN apt-get update && apt-get install -y sudo wget unzip vim mysql-client libpng-dev libjpeg-dev && rm -rf /var/lib/apt/lists/* \
&& docker-php-ext-configure gd --with-png-dir=/usr --with-jpeg-dir=/usr \
&& docker-php-ext-install gd mysqli opcache
# set recommended PHP.ini settings
# see https://secure.php.net/manual/en/opcache.installation.php
RUN { \
echo 'opcache.memory_consumption=128'; \
echo 'opcache.interned_strings_buffer=8'; \
echo 'opcache.max_accelerated_files=4000'; \
echo 'opcache.revalidate_freq=60'; \
echo 'opcache.fast_shutdown=1'; \
echo 'opcache.enable_cli=1'; \
} > /usr/local/etc/php/conf.d/opcache-recommended.ini
# wordpress version from : https://github.com/docker-library/wordpress/blob/master/php7.0/fpm/Dockerfile
ENV WORDPRESS_VERSION 4.9.7
ENV WORDPRESS_SHA1 7bf349133750618e388e7a447bc9cdc405967b7d
# upstream tarballs include ./wordpress/ so this gives us /usr/src/wordpress
RUN curl -o wordpress.tar.gz -SL https://wordpress.org/wordpress-${WORDPRESS_VERSION}.tar.gz \
&& echo "$WORDPRESS_SHA1 *wordpress.tar.gz" | sha1sum -c - \
&& tar -xzf wordpress.tar.gz -C /usr/src/ \
&& rm wordpress.tar.gz \
&& chown -R www-data:www-data /usr/src/wordpress
##############################################################################################
# WORDPRESS CUSTOM SETUP
##############################################################################################
# extract wordpress on build
RUN tar cf - --one-file-system -C /usr/src/wordpress . | tar xf -
# add custom scripts
ADD vars.sh /vars.sh
ADD entrypoint.sh /entrypoint.sh
ADD plugins.sh /plugins.sh
RUN chmod +x /entrypoint.sh /vars.sh /plugins.sh
# execute custom entrypoint script
CMD ["/entrypoint.sh"] The base container is largely based on the official WordPress Docker container. The Dockerfile downloads the Wordpress installation via a version defined in the Dockerfile and verifies the code with the "sha1sum" command. If you want to install a different Version of Wordpress you have to change the two ENV variables WORDPRESS_VERSION/WORDPRESS_SHA1.
I based the container on the latest PHP-FPM 7.x base image.
CLI Container
FROM wp-stateless-base:wp-4.9.1
##############################################################################################
# WORDPRESS CLI SETUP
##############################################################################################
# install less for wp-cli support , and xterm for terminal support
RUN apt-get update && apt-get install -y less
ENV TERM=xterm
# install wp-cli
RUN curl -o /usr/local/bin/wpcli https://raw.githubusercontent.com/wp-cli/builds/gh-pages/phar/wp-cli.phar \
&& chmod +x /usr/local/bin/wpcli
# add wpcli wrapper
ADD wpcli.sh /usr/local/bin/wp
RUN chmod +x /usr/local/bin/wp
# add tab completion
ADD wp-completion.bash /wp-completion.bash
RUN echo "source /wp-completion.bash" >> ~/.bashrc
##############################################################################################
# CUSTOM ENTRYPOINT
##############################################################################################
ADD entrypoint.sh /entrypoint_cli.sh
RUN chmod +x /entrypoint_cli.sh
ENTRYPOINT ["/entrypoint_cli.sh"]As you can see, the CLI container is based on the Base container that you just saw. The CLI container adds the WP-CLI Command line utility. We can use this container to setup fresh Wordpress installations or make some DB operations via the WP-CLI commands. The image also supports SEARCH REPLACE in the database via ENV variables. This is useful if you want to download your production database and replace the URLs with some local domain.
NGINX
FROM wp-stateless-cli:wp-4.9.1
# install nginx
RUN apt-get update && apt-get install -y nginx && rm -rf /var/lib/apt/lists/*
##############################################################################################
# NGINX SETUP
##############################################################################################
RUN rm -r /etc/nginx/sites-enabled/*
ADD default.conf /etc/nginx/sites-enabled/default.conf
ADD wordpress.conf /etc/nginx/global/wordpress.conf
ADD restrictions.conf /etc/nginx/global/restrictions.conf
##############################################################################################
# CUSTOM ENTRYPOINT
##############################################################################################
ADD entrypoint.sh /entrypoint_nginx.sh
RUN chmod +x /entrypoint_nginx.sh
# reset entrypoint from parent cli
ENTRYPOINT []
CMD ["/entrypoint_nginx.sh"]Last but not least, I have built an image that includes Nginx as a Webserver to execute the PHP Files via FastCGI. The container depends on the Base image, which means that the web server and PHP-fpm are running inside of the same container. I like this setup because it is easier to deploy. I intentionally didn't include Nginx in the base image, so you can decide yourself on how to setup your web server. If you want, you can run Nginx in a separate container and call PHP-FPM via sockets.
Local Site Setup
The setup folder in the repo is an example on how to use the CLI image to initialize a new Wordpress Database.
Wordpress Stateless Setup
Used to initialize a fresh Database and generate a wp-config.php file.
- Adjust settings in wp-cli.yml
- Run Container with mapped output folder to save wp-config.php
- Execute setup.sh via the CMD parameter
docker run --name wp_stateless_setup --rm --interactive \
-v $(pwd)/output:/var/config
-v $(pwd)/wp-cli.yml:/var/www/html/wp-cli.yml
-v $(pwd)/setup.sh:/var/www/html/setup.sh
wp-stateless-cli:wp-4.7.5 /var/www/html/setup.sh
Let's initialize a new WordPress database together. If you don't have an existing MySQL instance available you can start a local database via the docker-compose file in sample/docker-comose.yml.
cd sample
docker-compose up -d db
Now we have to modify the wp-cli.yml config file with our Database connection details. Attention, since we do not link to the database container we cannot use "0.0.0.0" as the host address, instead, we use the docker0 bridge IP address to connect to the database. You can find the bridge IP via "ifconfig docker0". In my case, the IP of the Bridge is "172.17.0.1".
Let's execute the setup.sh script inside the CLI container.
cd ../setup
docker run --name wp_stateless_setup --rm --interactive \
-v $(pwd)/output:/var/config \
-v $(pwd)/wp-cli.yml:/var/www/html/wp-cli.yml \
-v $(pwd)/setup.sh:/var/www/html/setup.sh \
wp-statless-cli:wp-4.7.2 /var/www/html/setup.sh
After the script has finished executing and no errors where raised, there should be a wp-config.php file created in the output folder.
Now we can stop the Database container.
cd ../sample/
docker-compose down
Sample Dockerfile
First, we have to move the generated wp-config.php file into the sample/wordpress directory.
mv ../setup/output/wp-config.php ./wordpress/
The provided Dockerfile in the sample folder shows you how to use the previously built images and customize it with your own plugins and themes.
FROM wp-stateless-nginx:wp-4.7.5
##############################################################################################
# CUSTOM PHP CONFIG
##############################################################################################
RUN { \
echo 'upload_max_filesize=10M'; \
echo 'post_max_size=10M'; \
} > /usr/local/etc/php/conf.d/upload.ini
##############################################################################################
# WORDPRESS Config
##############################################################################################
ADD ./wordpress/wp-config.php /var/www/html/wp-config.php
# chown wp-config.php to root
RUN chown root:root /var/www/html/wp-config.php
##############################################################################################
# WORDPRESS Plugins Setup
##############################################################################################
RUN mkdir /plugins
# Add All Plugin Files but
ADD ./wordpress/plugins/ /plugins
# Execute each on its own for better caching support
RUN /plugins.sh /plugins/base
RUN /plugins.sh /plugins/security
# Delete Plugins script and folder
RUN rm /plugins.sh && rm /plugins -r
# ADD OWN CUSTOM PLUGINS
ADD ./plugins/my-plugin /var/www/html/wp-content/plugins/my-plugin
##############################################################################################
# WORDPRESS Themes Setup
##############################################################################################
ADD ./themes/my-theme /var/www/html/wp-content/themes/my-themeWe are baseing the image of the WordPress container that includes the Nginx web server. The interesting part starts at line number 20. We add the sample/wordpress/plugin folder into the container and execute a script called /plugins.sh. This script is provided in the base container that we have built before. What this script does is, it parses a file which is provided via the first argument and downloads the plugins from the central Wordpress plugin directory and stores them in wp-content/plugins inside of the container. The syntax of the Plugin file is:
# Wordpress plugin name ( downloads latest version )
pluginname
# Specify plugin with a specific Version
pluginname version
# Plugin ZIP file via URL Download
pluginfileurl
At the end of the Dockerfile we add our own local plugins and themes. I provided one sample plugin and theme.
Let's build our final Docker image. We use the docker-compose command to simply the parameters used for building the image.
# execute in sample folder
docker-compose build
After the image was built successfully we can start the full docker-compose setup with the database.
# execute in sample folder
docker-compose up -d
# verify containers running
docker-compose ps
Now we can visit the URL you provided in setup/wp-cli.yml. The sample URL is "www.mywordpress.local". We can add a local resolution for this domain via the following command.
sudo /bin/su -c "echo '127.0.0.1 www.mywordpress.local' >> /etc/hosts"
cat /etc/hosts
The admin can be found at http://www.mywordpress.local/wp-admin/. Default login is "root" / "root". In the Admin UI > Plugins, our installed plugins are listed and can be activated. The local plugin "My-Plugin" should also be listed there. The local theme can be enabled in the Network Admin > Themes.
Docker Compose
The sample folder contains a docker-compose.yml file for local development. The file also simplifies the build process of the container.
I suggest that you copy the contents of sample folder into its own directory and version control it separately.
Plugin development
volumes:
- ./plugins/my-plugin:/var/www/html/wp-content/plugins/my-plugin # Plugin development
- ./themes/my-theme:/var/www/html/wp-content/themes/my-theme # Theme development
I have added a local mount for the Plugin "my-plugin" to the docker-compose.yml config. This way you can edit the Plugin Code and see the changes instantly when you are running the setup locally. The mound overwrites the files which were added on build time via the Dockerfile.
Theme development
The same concept applies to Themes. Just mount your local themes when you want to make changes and see them instantly reflected in the Browser.
Production
To run your own image in production, you can start the container and configure it to point to a production database. To change the connection details you can either mount your wp-config.php into the container or you can overwrite some settings via ENV variables.
The base image contains a script vars.sh that filters the wp-config.php on the start of the container to replace some variables.
You can see for yourself which variables are supported and if you need some other variables you can easily modify the script to support them too.
The ENV variable "WORDPRESS_DEV" should either be set to "false" or not provided at all. The variable controls global Error Output and enables/disables the OPCode cache.
Session Sync
As soon as you start to deploy you WordPress container to multiple hosts and you start useing a load balancer without sticky session, you have to setup a session store to sync your users session data.
Wordpress Core Update
Each WordPress update requires a rebuild of the base docker image. And all images depending on the base image. It is wise to test your site locally with a new version and see if everyting is working before you deploy your container to production.
Automatic updates
By default minor updates (4.5 to 4.5.1, 4.5.1 to 4.5.2, etc) are automated as they often contain security fixes. This means if we do not change the default config our instances get the security updates too. But if your production server is restarted the security update is lost. For this reason, it is important to check your Mail for available security updates and rebuild the container as soon as possible to avoid any vulnerabilities.
Closing
So there you have it. My special setup that Im using to run this Blog. The way the container is setup i now have alot of flexability in terms of chosing a hosting provider. I deployed this Blog on Kuberenetes in Google Container Engine, but i could easily switch to some other providers like Digital Ocean or Amazon EC2 Container Service.
If you have any questions or improvments, Im happy to hear from you in the comments below.